아마 여러 프로젝트나 리눅스 관련하여 서버에 접속하다보면 분명 Putty를 설치해야 할 순간이 필요하다.
하지만 윈도우처럼 실행 프로그램을 다운받아서 설치하지 않는 Mac의 경우 조금 다른 방법이 필요하기에
이러한 글을 쓰게 되었다.
Putty를 설치하는 방법에는 두가지 방법이 존재한다.
1. homebrew에 Putty를 설치한다. 2. macport를 이용하여 설치한다.
하지만 그 전에 homebrew나 macport가 설치 안 되어있을수도 있기에 설치부터 설명한다.
1. homebrew 설치
homebrew는 루비로 개발된 Mac용 패키지 관리 앱이다.
설치 파일을 다운 받아 실행하는것이 아닌 터미널을 이용하여 프로그램을 설치할 수 있도록 도와준다고 보면 된다.
그래서 많은 Mac유저들이 필수로 설치할정도로 영향력있는 프로그램이다.
일단 homebrew를 설치하려면 터미널을 실행한다.
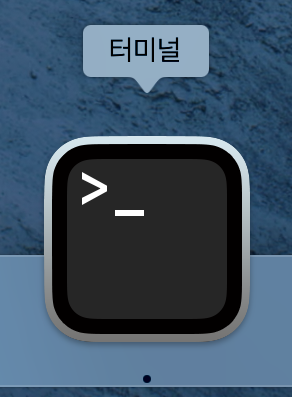
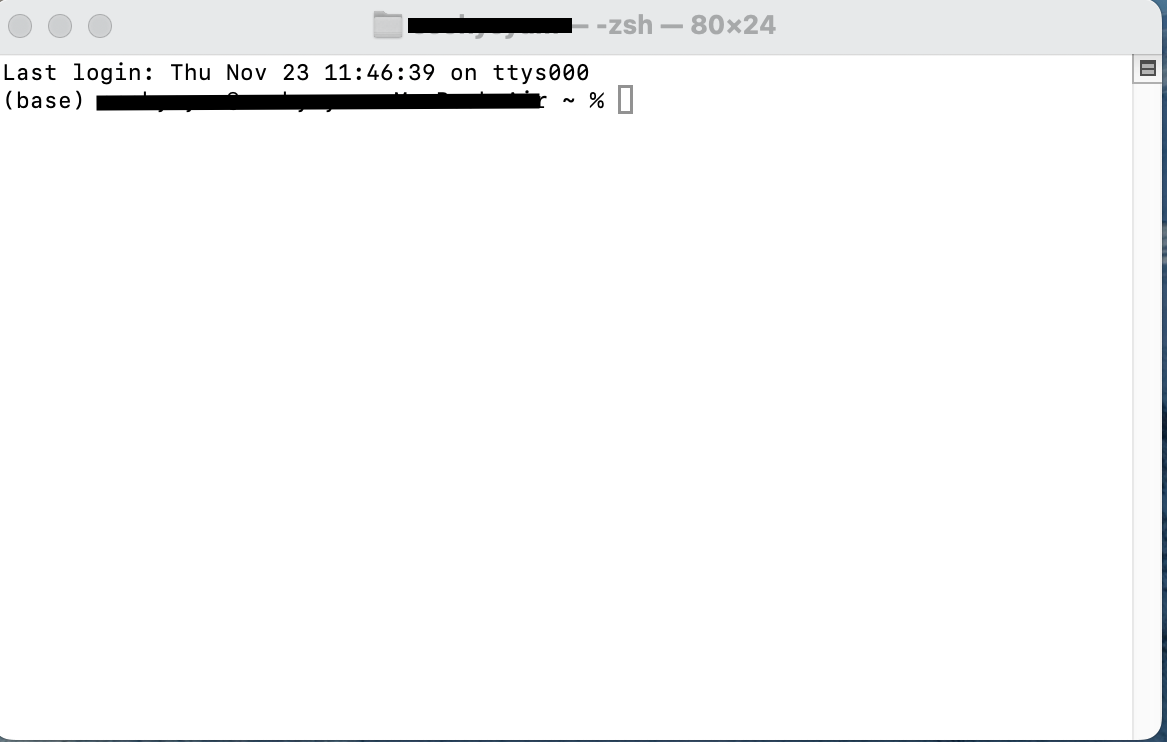
실행하고 나면 오른쪽 위와 같이 명령어를 실행하게 되어있다. 이 줄에 다음과 같은 명령어를 실행하면 된다.
/bin/bash -c "$(curl -fsSL https://raw.githubusercontent.com/Homebrew/install/HEAD/install.sh)"그럼 아래와 같이 Password를 입력하라고 나오는데 이때는 본인의 맥북이나 맥에서 로그인하는 비밀번호를 입력하면 된다.

그럼 아래와 같이 여러 설치 현재상태와 명령어들이 주르륵 나오는데 Enter를 눌러라고 나온다. 이때 그냥 Enter를 한번 눌러주면 된다.
설치가 다 끝나면 Install Successful이라는 문자가 나오게 되고 이렇게 되면 Homebrew 설치가 끝난것이다.
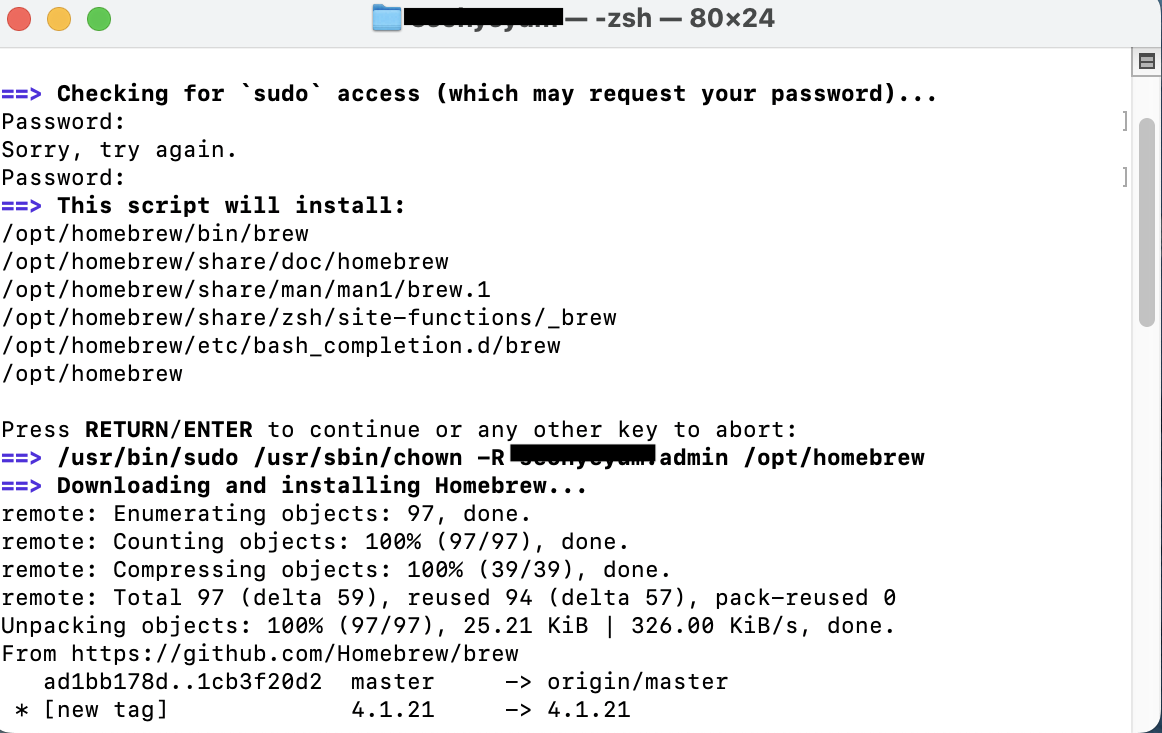
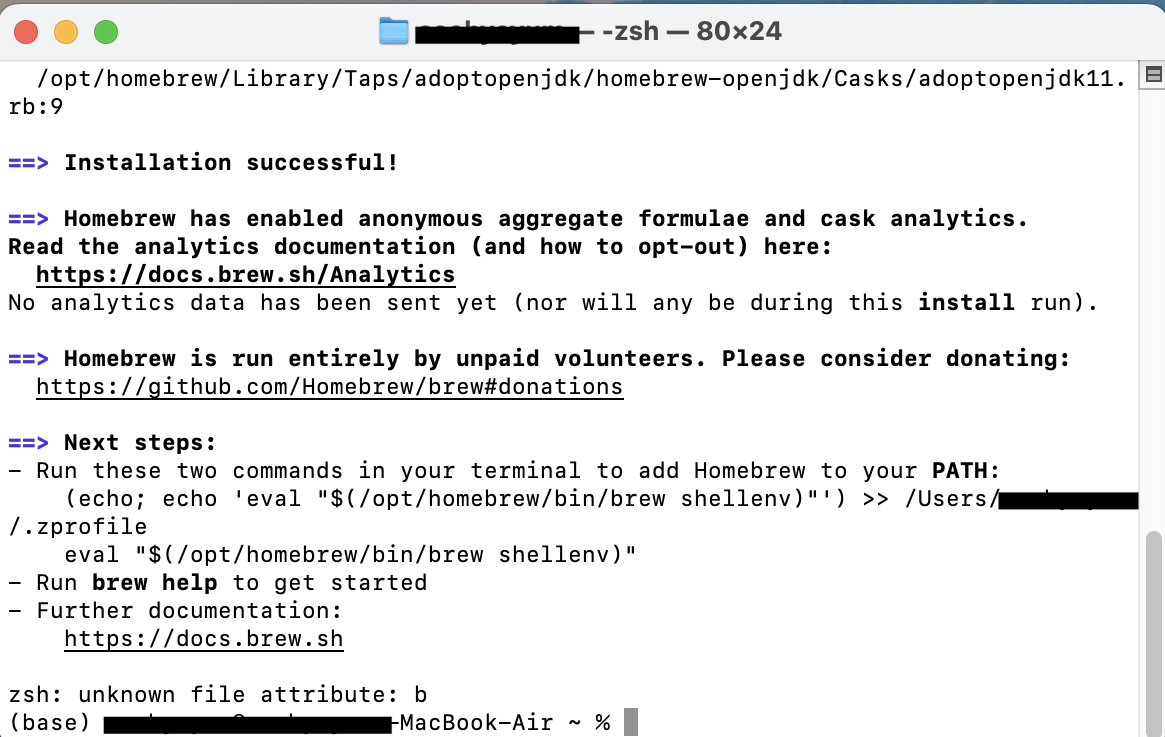
설치가 제대로 되었는지 확인하려면
brew --version명령어를 실행하면 된다.
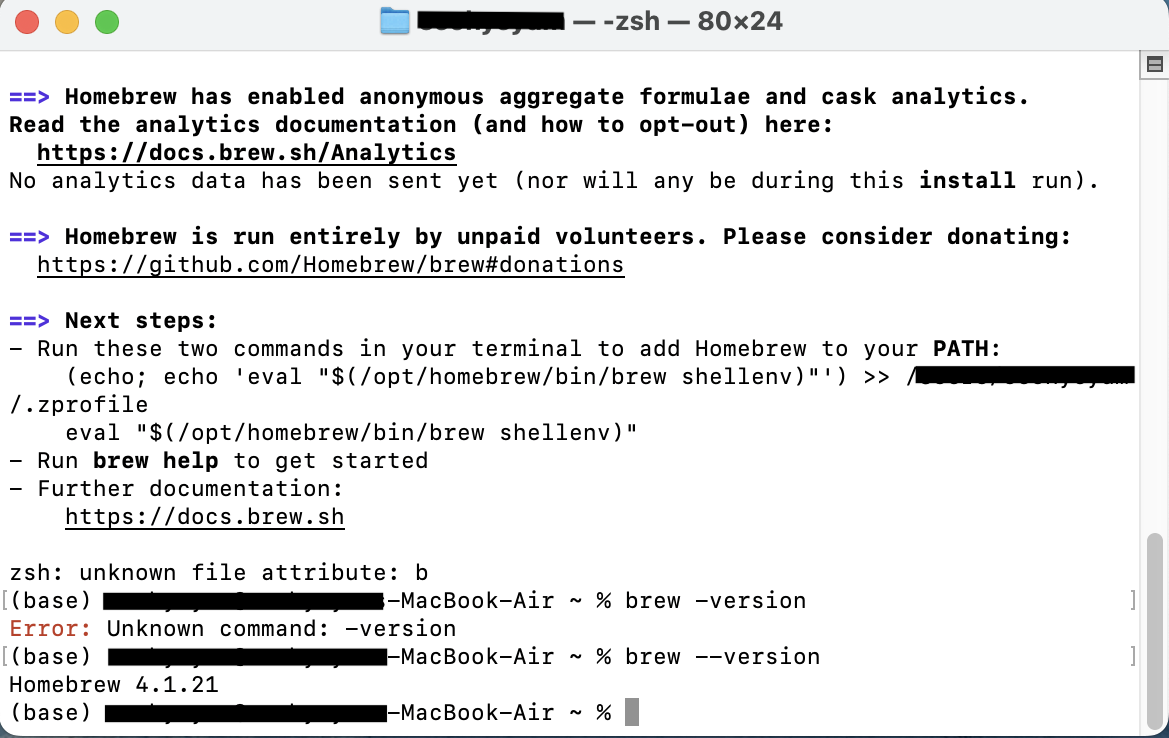
2. Macport 설치
Macport는 매우 간단하다
The MacPorts Project -- Home
The MacPorts Project Official Homepage The MacPorts Project is an open-source community initiative to design an easy-to-use system for compiling, installing, and upgrading either command-line, X11 or Aqua based open-source software on the Mac operating sys
www.macports.org
위 사이트에 들어가서 본인의 맥 OS에 맞는 버전을 찾아서 다운로드 후 설치하면 된다.
하지만 여기서 한가지 함정이 존재하는데 바로 Xcode를 설치하여 동의하여야 한다는 점이다.
이게 왜 함정이냐면 xcode를 설치하는데 매우매우매우매우 많은 시간이 걸리기도하고 프로그램 용량이 크기에 용량 잡아먹는게
미치기 때문이다. xcode설치를 하다가 중간에 포기하고 homebrew를 설치하여 Putty를 실행하였기에 homebrew를 이용하는것을 추천한다.
그럼 이제 사전 설치는 모두 끝났으니 Putty를 설치해보자!
설명은 homebrew 기준으로 하겠다.
1. 터미널을 다시 열고 아래 명령어를 입력한다.
brew install putty
2. 설치가 완료되면 업데이트 명령어를 입력한다.
sudo port -v selfupdate
3. 그리고 다시 터미널에 명령어를 입력한다.
sudo port install putty
4. 터미널창에 continue?가 나오면 y를 입력하고 Enter를 누른다
5. 마지막에 터미널창에
python39 has the following notes:
To make this the default Python or Python 3 (i.e., the version run by the
'python' or 'python3' commands), run one or both of:
이러한 문장들이 나온다면 두 명령어를 넣어주면 된다.
sudo port select --set python python39
sudo port select --set python3 python39
그리고 터미널창을 다시 열어 putty를 입력하여 실행하면 된다.
하지만!!!!!!! 만약 putty를 입력했는데 오류가 발생한다? 그럼 xquartz를 설치하면 된다.
XQuartz
The XQuartz project is an open-source effort to develop a version of the X.Org X Window System that runs on macOS. Together with supporting libraries and applications, it forms the X11.app that Apple shipped with OS X versions 10.5 through 10.7. Quick Down
www.xquartz.org
들어가서 다운 받고 설치를 하면 재부팅이 되는데 그냥 다시 로그인하면 된다.
그리고 터미널에서 putty를 실행하면 된다!!
아 그리고 한가지 꿀팁을 주자면 매번 터미널에 들어가서 putty를 실행하기 귀찮은 사람들을 위해 바로가기를 설명하겠다
일단 터미널을 열어서 아래 명령어를 입력해주면 바탕화면에 putty 바로가기를 생성 할 수 있다.
cp /opt/local/bin/putty ~/Desktop/PuTTY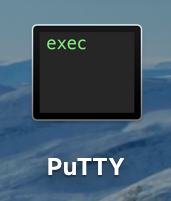
그럼 이제 이 아이콘을 클릭하기만 하면 바로 putty를 실행 할 수 있다.